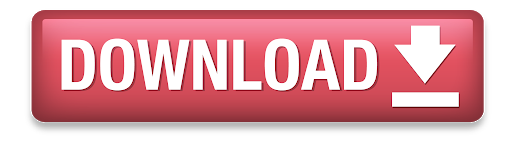

Within this search bar, type in the author name or publication you want to cite. This is a floating, red bar from the Zotero Standalone program. The ‘ Quick Format Citation‘ bar should now open.

Select the style you want and click the ‘OK’ button.ĥ. For this example, I will use the ‘ American Psychological Association 6th edition‘ style. This is where you select the citation style. If this is the first citation inserted into the document, the ‘ Document Preferences‘ window will now open. If going through the ‘ Zotero‘ ribbon, click on the far-left button called ‘ Add/Edit Citation‘.Ĥ.
 If going through the ‘ Add-ins‘ ribbon, click on the far-left button called ‘ Zotero Bibliographic Management: Zotero Insert Citation‘. At the top of the Word document, you should see a ribbon called ‘ Add-ins‘ and/or ‘ Zotero‘. Click on the document where you want to insert the citation. Also, open up the Zotero Standalone program. Open up Microsoft Word and either create a new document or open an existing one. Now you are ready to go and add citations into a Word document. If you don’t know how to add references to the Zotero program I will be doing a guide on how to do this in the near future. Ensure you have some references within your Zotero program. There should now be an option to install the add-in.Ĭlick on this button. Within the preferences window, go to the ‘ Cite‘ tab and then click on the ‘ Word Processors‘ sub-tab. To do this, open up the Zotero Standalone program and click on ‘ Edit > Preferences‘. This will allow the Zotero programme to work within Word. You need to ensure that the Microsoft Word add-in is installed through the Zotero Standalone program. You can also download the extension for Google Chrome by clicking here.Ģ. You may need to restart your browser for the install to take effect. Install the Add-on to your Firefox browser and enable it. To download the Zotero Connector Firefox Add-on, follow this link and click the download button. Install the program using the recommended settings.
If going through the ‘ Add-ins‘ ribbon, click on the far-left button called ‘ Zotero Bibliographic Management: Zotero Insert Citation‘. At the top of the Word document, you should see a ribbon called ‘ Add-ins‘ and/or ‘ Zotero‘. Click on the document where you want to insert the citation. Also, open up the Zotero Standalone program. Open up Microsoft Word and either create a new document or open an existing one. Now you are ready to go and add citations into a Word document. If you don’t know how to add references to the Zotero program I will be doing a guide on how to do this in the near future. Ensure you have some references within your Zotero program. There should now be an option to install the add-in.Ĭlick on this button. Within the preferences window, go to the ‘ Cite‘ tab and then click on the ‘ Word Processors‘ sub-tab. To do this, open up the Zotero Standalone program and click on ‘ Edit > Preferences‘. This will allow the Zotero programme to work within Word. You need to ensure that the Microsoft Word add-in is installed through the Zotero Standalone program. You can also download the extension for Google Chrome by clicking here.Ģ. You may need to restart your browser for the install to take effect. Install the Add-on to your Firefox browser and enable it. To download the Zotero Connector Firefox Add-on, follow this link and click the download button. Install the program using the recommended settings. 
To download the Zotero Standalone program, follow this link and click on the download button for the standalone program. For the purpose of this guide, I will be using the Zotero Standalone program with the Zotero Connector Firefox Add-on. The simplicity of Zotero makes it my number one choice as a reference manager. Zotero is a free, open-source reference manager that integrates within your web browser to store all your references and it also works with Microsoft Word very well. In this guide, I will demonstrate how you can use the reference manager Zotero to swiftly add citations and a bibliography into a Microsoft Word document.
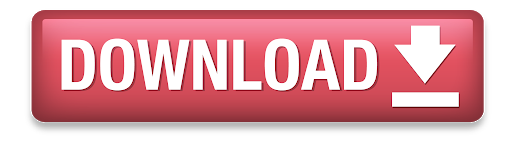
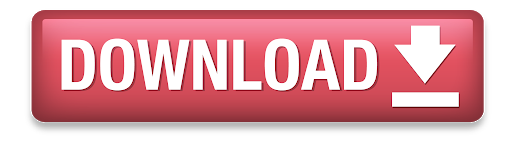




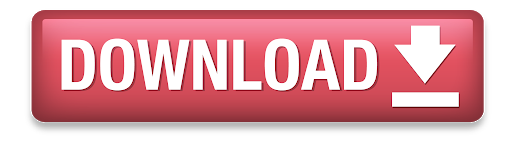

 0 kommentar(er)
0 kommentar(er)
